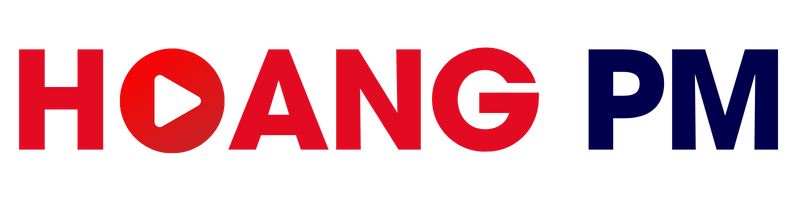Wordpress
Cách cài đặt plugin WordPress
Là một trong những hệ thống quản lý nội dung (CMS) phổ biến nhất, WordPress mang lại tính linh hoạt cao và nhiều tùy chọn tùy chỉnh. Nó cung cấp nhiều plugin WordPress, cho phép bạn điều chỉnh chức năng trang web của mình.
WordPress có thư mục plugin riêng , bao gồm các plugin miễn phí và cao cấp. Các plugin này cho phép bạn thêm nhiều tính năng khác nhau, từ biểu mẫu liên hệ và bản tin tùy chỉnh đến bộ nhớ đệm trang web và bảo mật WordPress .
Một số plugin cũng có thể thay đổi trang web WordPress của bạn để biến nó thành một cửa hàng trực tuyến hoạt động với plugin WooC Commerce hoặc nền tảng eLearning với plugin LMS . Trên thực tế, bạn thậm chí có thể tạo plugin WordPress của riêng mình .
Trong hướng dẫn này, chúng tôi sẽ trình bày quy trình từng bước cài đặt plugin WordPress bằng ba phương pháp khác nhau. Ở cuối bài viết này, chúng tôi cũng sẽ đưa ra một số mẹo bạn có thể làm theo khi tìm kiếm các plugin WordPress mới để cải thiện trang web của mình.
- Cách cài đặt plugin WordPress từ thư mục plugin chính thức
- Cách cài đặt plugin WordPress theo cách thủ công
- Cách cài đặt plugin WordPress bằng ứng dụng khách FTP
- Cách cài đặt các plugin WordPress được đề xuất trong hPanel
- Những điều cần nhớ khi chọn plugin
- Câu hỏi thường gặp về cách cài đặt plugin WordPress
Cách cài đặt plugin WordPress từ thư mục plugin chính thức
Cách dễ nhất để cài đặt plugin WordPress là truy cập thư mục plugin chính thức thông qua khu vực quản trị WordPress của bạn. Tuy nhiên, thư mục plugin WordPress này chỉ giới hạn ở các tùy chọn plugin miễn phí.
Đăng nhập vào bảng điều khiển WordPress của bạn và điều hướng đến Plugin -> Thêm mới. Tiến hành tìm kiếm tên plugin trên thanh tìm kiếm . Bạn cũng có thể duyệt qua các plugin nổi bật, phổ biến hoặc được đề xuất bằng cách nhấp vào các tab được cung cấp ở bên trái.
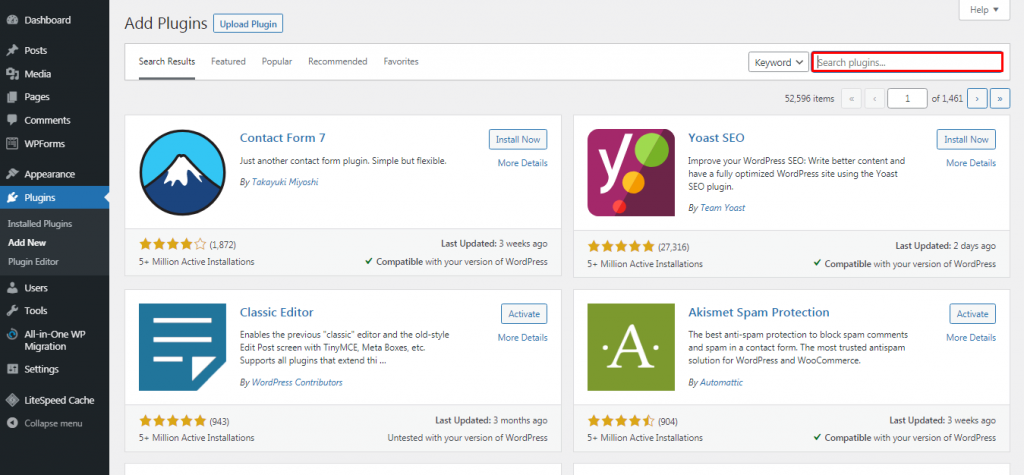
Ví dụ: nếu bạn tìm kiếm plugin MonsterInsights , bạn sẽ thấy nó xuất hiện ở kết quả đầu tiên. Nhấp vào nút Cài đặt ngay để bắt đầu cài đặt plugin.
Đợi quá trình kết thúc và nhấp vào nút Kích hoạt để bắt đầu sử dụng plugin WordPress.
Khi bạn kích hoạt plugin, hãy kiểm tra và định cấu hình cài đặt plugin bằng cách đi tới Plugin -> Plugin đã cài đặt.
Cách cài đặt plugin WordPress theo cách thủ công
Một cách khác để cài đặt plugin WordPress là tải lên các tệp plugin theo cách thủ công thông qua bảng điều khiển WordPress của bạn.
Phương pháp này cho phép bạn cài đặt một plugin có thể không có trong thư mục WordPress chính thức nhưng thay vào đó có sẵn từ các thư mục của bên thứ ba, chẳng hạn như CodeCanyon và Codester .
Trước khi bắt đầu quá trình cài đặt plugin, trước tiên bạn cần tải xuống tệp ZIP của plugin từ nguồn bạn đã chọn.
Lời khuyên của chuyên gia
Nếu bạn đang tìm kiếm plugin, hãy đảm bảo rằng bạn đang tải chúng xuống từ một nguồn đáng tin cậy. Các plugin từ các trang web không đáng tin cậy có thể chứa phần mềm độc hại hoặc vi-rút ẩn.
Tiếp theo, truy cập khu vực quản trị WordPress của bạn và nhấp vào Plugins -> Add New . Sau đó, tìm nút Tải lên Plugin ở phía trên bên trái của trang.
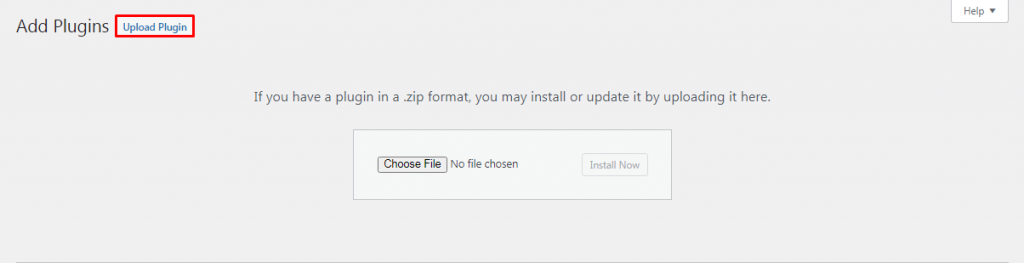
Chọn tệp ZIP plugin từ máy tính mà bạn muốn tải lên, sau đó nhấp vào Cài đặt ngay .
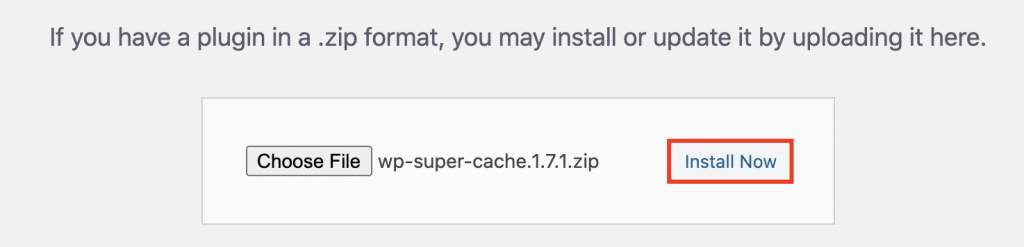
Đợi quá trình cài đặt plugin hoàn tất và nhấn Kích hoạt Plugin.
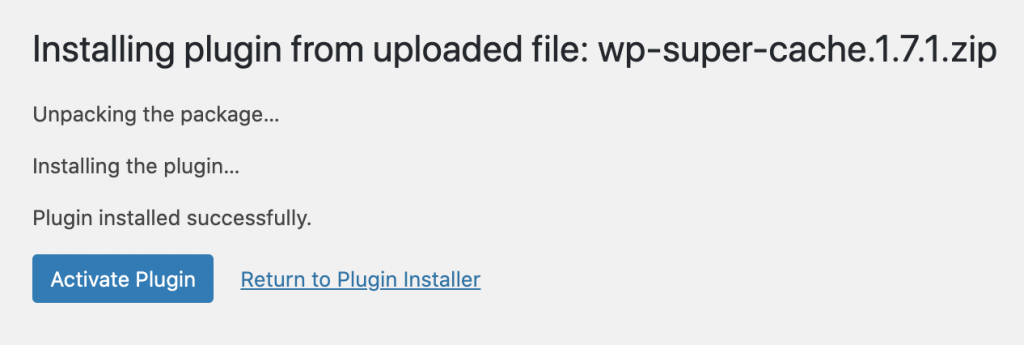
Cách cài đặt plugin WordPress bằng ứng dụng khách FTP
Có một số plugin WordPress cao cấp và tùy chỉnh yêu cầu bạn cài đặt chúng theo cách thủ công bằng ứng dụng khách FTP. Đối với người mới bắt đầu, quy trình này có thể phức tạp hơn một chút vì trước tiên bạn cần tìm hiểu cách định cấu hình máy khách FTP.
Đừng lo lắng – hướng dẫn sau đây sẽ hướng dẫn bạn từng bước thực hiện quy trình. Tất cả những gì bạn phải làm chỉ đơn giản là làm theo các bước.
Đầu tiên, giải nén tệp ZIP của plugin và lưu nó vào một thư mục trên máy tính của bạn. Hãy nhớ rằng thư mục tệp plugin được giải nén sẽ là thư mục bạn cần tải lên thông qua ứng dụng khách FTP.
Sau đó, kết nối trang web của bạn với máy chủ FTP. Để làm như vậy, hãy tìm thông tin chi tiết FTP từ nhà cung cấp dịch vụ lưu trữ của bạn.
Đối với người dùng Hostinger, chỉ cần đăng nhập vào hPanel và mở Bảng điều khiển tài khoản dịch vụ lưu trữ của bạn . Sau đó điều hướng đến menu thanh bên → Tệp → Tài khoản FTP .
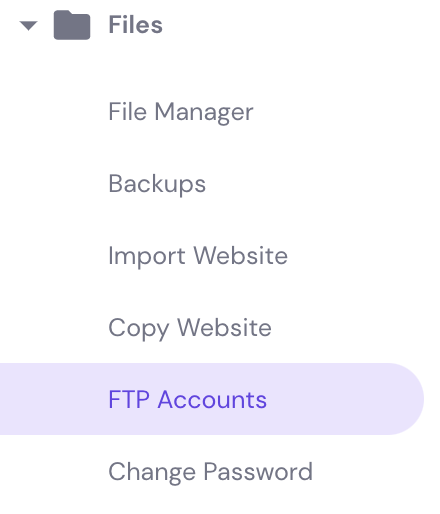
Sau khi kết nối, hãy truy cập ứng dụng khách FTP của bạn – trong ví dụ này, chúng tôi sử dụng FileZilla . Ở đó, nhập thông tin đăng nhập của bạn và nhấn nút Kết nối nhanh . Tiếp theo, điều hướng đến bảng Remote Site và tìm thư mục wp-content/plugins/ .
Trên bảng Local Site , tải thư mục plugin đã giải nén từ máy tính của bạn lên thư mục wp-content/plugins/ trên máy chủ của bạn.
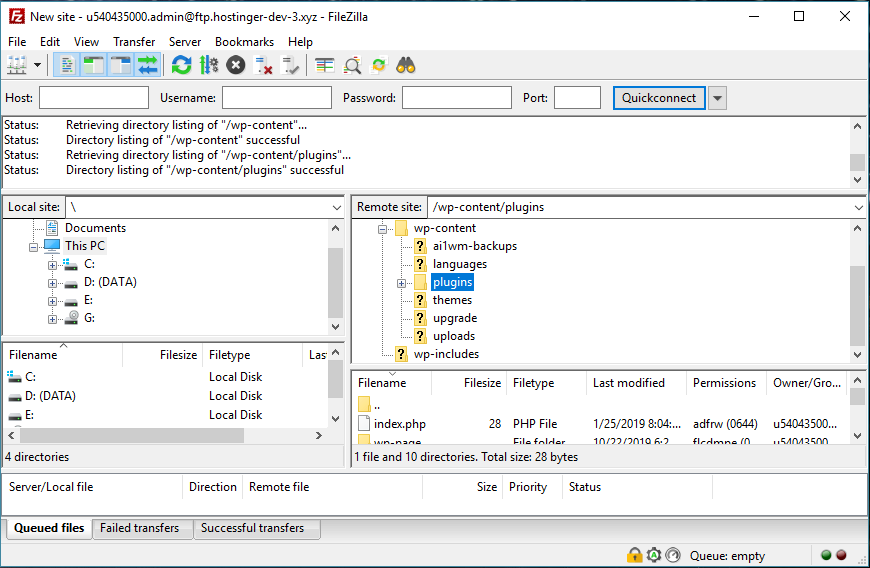
Sau khi quá trình chuyển hoàn tất, plugin WordPress sẽ được cài đặt trên trang web của bạn.
Để kích hoạt plugin, bạn cần truy cập bảng điều khiển WordPress của mình. Đi tới phần plugin -> Installed Plugins , tìm plugin và nhấp vào Kích hoạt .
Cách cài đặt các plugin WordPress được đề xuất trong hPanel
Hostinger khuyên bạn nên cài đặt một số plugin khi bạn tạo một trang web WordPress mới bằng hPanel.
Trong quá trình cài đặt, bạn sẽ thấy cửa sổ này cung cấp cho bạn một số plugin để cài đặt. Chỉ cần kiểm tra các plugin bạn muốn và nhấp vào Tiếp tục để tiến hành cài đặt.
Ngoài ra, chúng tôi cũng cài đặt sẵn các plugin này khi cài đặt WordPress mới:
- Akismet Chống thư rác
- Di chuyển WP tất cả trong một
- chủ nhà cung cấp dịch vụ lưu trữ
- Trợ lý AI của Hostinger (chỉ dành cho gói Kinh doanh và Đám mây)
- Bộ nhớ đệm LiteSpeed
Bạn cũng có thể quản lý tất cả các plugin của mình thông qua hPanel. Điều hướng đến WordPress → Bảo mật và bạn sẽ tìm thấy danh sách các chủ đề và plugin của mình. Sử dụng công tắc bật tắt để tắt hoặc kích hoạt bất kỳ plugin nào. Bạn cũng có thể xóa hoặc cập nhật các plugin trong phần này.
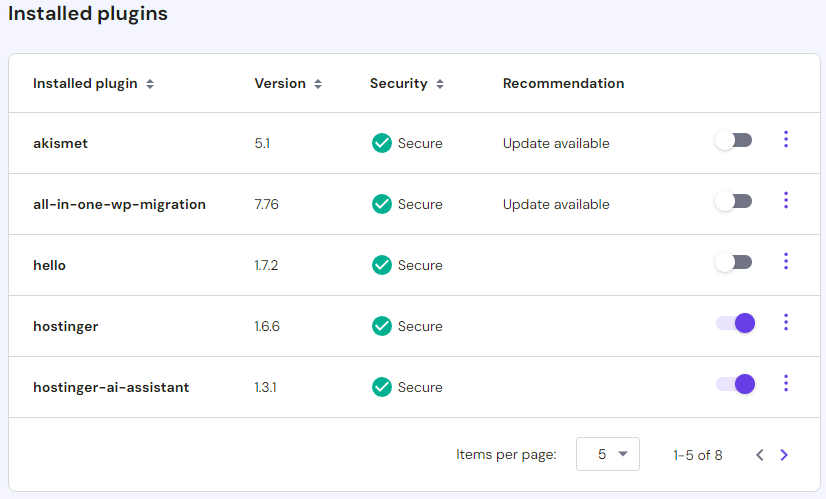
Những điều cần nhớ khi chọn plugin
Có rất nhiều plugin trong thư mục plugin WordPress và thậm chí còn có nhiều plugin hơn từ các trang web của bên thứ ba. Số lượng tùy chọn này có thể khiến bạn cảm thấy choáng ngợp, đặc biệt đối với những người mới bắt đầu đang cố gắng tìm ra những gì phù hợp với trang web của họ.
Các phần sau đây sẽ chỉ cho bạn một số điều cần thiết cần cân nhắc khi chọn plugin cho trang web của bạn.
Cập nhật thường xuyên.
WordPress phát hành các bản cập nhật thường xuyên để giữ cho hệ thống của nó được cập nhật. Đó là cách họ nâng cao hiệu suất, duy trì bảo mật, sửa lỗi và thêm các tính năng mới.
Vì vậy trước khi cài đặt plugin, hãy cân nhắc những điểm sau:
- Cập nhật mới nhất. Chọn một plugin WordPress được cập nhật thường xuyên có thể ngăn bạn khỏi các vi phạm bảo mật. Điều này cũng cho thấy các nhà phát triển vẫn đang tích cực quản lý và cải tiến plugin.
- Số cài đặt. Con số này cho thấy mức độ phổ biến của plugin WordPress nói trên. Theo nguyên tắc chung, số lượng cài đặt hoạt động của plugin càng cao thì chất lượng nó cung cấp càng tốt.
- Xếp hạng. Đánh giá và phản hồi từ người dùng có thể giúp bạn cân nhắc ưu và nhược điểm của một plugin cụ thể. Điều này cung cấp cho bạn cái nhìn sâu sắc về cách plugin hoạt động trong các tình huống thời gian thực.
- Khả năng tương thích. Một plugin nhận được bản cập nhật thường xuyên từ các nhà phát triển của nó thường tương thích với phiên bản WordPress mới nhất. Luôn kiểm tra tab mô tả để xem phiên bản WordPress nào được yêu cầu để chạy plugin.
Đảm bảo nó phù hợp với công việc
Trước khi bạn tải xuống và cài đặt plugin vào trang web WordPress của mình, hãy nhớ kiểm tra các xác nhận quyền sở hữu của nhà phát triển. Đọc qua tài liệu về plugin, kiểm tra diễn đàn hỗ trợ của plugin và đọc các bài đánh giá.
Nghiên cứu thông qua các bài đăng trên blog cũng là một cách làm tốt vì nhiều trang web cung cấp các đánh giá về plugin. Tại Hostinger, chúng tôi cũng đánh giá và thử nghiệm các plugin WordPress với nhiều chức năng khác nhau, bao gồm plugin menu , plugin Google Analytics và plugin đánh giá .
Cài đặt một plugin tại một thời điểm
Khi thử nghiệm một plugin trong WordPress, hãy nhớ cài đặt và kiểm tra từng plugin riêng lẻ. Bằng cách này, bạn sẽ nhanh chóng xem liệu nó có gây ra bất kỳ sự cố nào cho trang web của mình hay không và liệu bạn có thể khắc phục chúng hay không.
Nếu bạn quyết định thử nghiệm một số plugin khác nhau trên WordPress, hãy nhớ tắt plugin trước đó trước khi thử plugin khác.
Hơn nữa, khi bạn có một số plugin không hoạt động, tốt nhất nên xóa chúng vì có quá nhiều lượt tải xuống và cài đặt có thể làm quá tải trang web WordPress của bạn và ảnh hưởng đến hiệu suất của nó.
Chỉ sử dụng một plugin cho mỗi chức năng
Mặc dù các plugin WordPress bổ sung các tính năng mới và nâng cao chức năng trang web của bạn, nhưng việc cài đặt quá nhiều plugin có thể làm chậm trang web của bạn.
Điều này là do bất cứ khi nào bạn cài đặt plugin trong WordPress, bạn sẽ thêm mã mới vào trang web của mình. Khi sử dụng quá mức, các plugin sẽ gửi quá nhiều yêu cầu HTTP để tải nội dung của chúng, chẳng hạn như bảng định kiểu CSS, tệp JavaScript và hình ảnh, làm chậm tốc độ tải trang web của bạn.
Ngoài ra, việc cài đặt các plugin WordPress thực hiện chức năng tương tự có thể gây ra xung đột, có nguy cơ khiến một hoặc cả hai plugin bị hỏng. Vì vậy, cách tốt nhất là cài đặt một plugin WordPress cho từng chức năng.
Ví dụ: cả Yoast SEO và AIOSEO đều có bộ tính năng tương tự nhau – bạn chỉ cần chọn một tính năng để ngăn xung đột plugin.
Phần kết luận
Chúng tôi hy vọng hướng dẫn này đã giúp bạn tìm hiểu cách thêm plugin vào WordPress. Giờ đây, bạn có tùy chọn nâng cao chức năng của trang web ngay cả khi bạn không có kiến thức hoặc kỹ năng kỹ thuật trước đó.
Nếu bạn không chắc chắn nên bắt đầu với plugin nào, hãy xem xét trang web hiện tại của bạn còn thiếu những gì. Sau đó, xem xét các plugin có sẵn và so sánh các yếu tố quan trọng như khả năng tương thích, đánh giá và cập nhật lần cuối.
Dưới đây là một số plugin WordPress cần thiết được đề xuất của chúng tôi để giúp bạn bắt đầu:
- Yoast SEO . Plugin này giúp cải thiện bài đăng trên blog WordPress và SEO trang của bạn thông qua tối ưu hóa từ khóa và mô tả meta
- Elementor hoặc Beaver Builder . Giúp bạn xây dựng trang web của mình bằng cách cung cấp giao diện kéo và thả dễ sử dụng.
- Khối tối thượng . Giúp nâng cao khả năng tạo và thiết kế nội dung trong trình chỉnh sửa khối WordPress.
- W3 Total Cache hoặc WP Super Cache . Tăng hiệu suất trang web của bạn và giảm thời gian tải bằng cách lưu vào bộ nhớ đệm và tích hợp với CDN.
- Sơ đồ trang web XML của Google . Tự động tạo sơ đồ trang web XML để tối ưu hóa công cụ tìm kiếm tốt hơn.
- Bảo vệ thư rác Akismet . Plugin này phát hiện và lọc thư rác trong nhận xét cũng như nội dung gửi biểu mẫu liên hệ của bạn để ngăn chặn mọi cuộc tấn công độc hại.
Nếu bạn cảm thấy có nhiều plugin cần thiết hơn mà một trang web có thể cần, hãy cho chúng tôi biết trong phần bình luận bên dưới.
Câu hỏi thường gặp về cách cài đặt plugin WordPress
Làm cách nào để cài đặt thủ công plugin WordPress?
Đầu tiên, tải xuống plugin. Sau đó, trong bảng điều khiển WordPress, đi tới Plugin và nhấp vào nút Thêm mới . Nhấp vào nút Tải lên Plugin và chọn tệp đã tải xuống. Sau quá trình cài đặt WordPress, hãy kích hoạt plugin.
Tôi có thể cài đặt plugin trên WordPress miễn phí không?
Có, bạn có thể cài đặt các plugin WordPress miễn phí có sẵn trong thư mục chính thức của WordPress. Tuy nhiên, hãy nhớ rằng bạn có thể phải sử dụng phiên bản cao cấp để có được tất cả các tính năng.
Tôi cần quyền truy cập nào để cài đặt plugin WordPress?
Bạn cần có vai trò người dùng quản trị viên để cài đặt plugin từ bảng điều khiển WordPress. Ngoài ra, bạn cần truy cập vào thư mục /wp-content/plugins/ của bản cài đặt WordPress để cài đặt plugin theo cách thủ công.