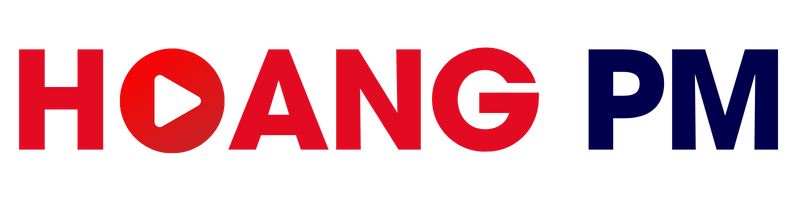Wordpress
Hướng dẫn quản trị Website WordPress cơ bản
Sau khi đã cài theme lên rồi và thay đổi các thông số phù hợp rồi thì việc tiếp theo đó chính là làm sao để biết cách quản trị một site wordpress cơ bản. Ở bài này mình sẽ giúp các bạn biết cách cơ bản để quản lý “Thành viên”, “Bài viết”, “Sản phẩm” trước nhé. Còn cách để sử dụng các page builder như thế nào thì sẽ được hướng dẫn trong một bài viết khác.
Bảng nội dung
I. Thông tin cần thiết
– Link đăng nhập Website: thường là domain/wp-admin
– ID/ Email và mật khẩu tài khoản admin: mình sẽ cung cấp nếu bạn mua theme bên mình hoặc bạn có thể tự đổi bằng phpMyadmin (tham khảo thêm)
Vào link đăng nhập quản trị website và dùng thông tin tài khoản
II. Hướng dẫn tạo thêm tài khoản
Tại giao diện quản trị tìm đến Menu “Thành viên”.
– Tất cả người dùng: Hiện tất cả các tài khoản người dùng đang có trên Website
– Thêm mới: thêm một người dùng mới
– Hồ sơ: thông tin của tài khoản hiện tại đang đăng nhập. Vào đây để chỉnh sửa các thông tin và thay đổi mật khẩu tài khoản đang đăng nhập.
Để thêm một tài khoản mới ta chọn “Thêm mới”. Sau đó ta điền đầy đủ các thông tin vào và chọn nút “Thêm người dùng mới” để tạo tài khoản mới.
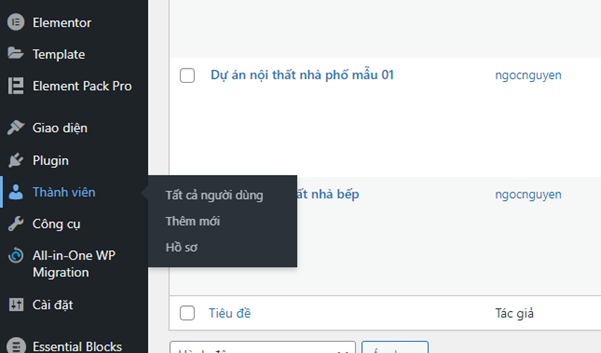
Chú ý:
– User không nên đặt các user dễ đoán như: admin, user trung với tên miền, user trùng với các thông tin liên hệ trên website (như số đt, email,…)
– Phần vai trò:
- Nếu chọn vai trò là “Quản lý”: có tất cả toàn bộ quyền chỉnh sửa trên Website
- “Biên tập viên”: chỉ có quyền quản lý các mục Bài viết, Trang, Sản Phẩm
- “Tác giả”: chỉ có quyền quản lý mục Bài viết (có phần SEO)
- “Cộng tác viên”: Có quyền viết thêm bài viết mới, nhưng không đc chỉnh sửa bài viết của user khác.
- “Quản lý cửa hàng”: Toàn quyền thêm xóa sửa sản phẩm, trang, bài viết
- “Khách hàng”: chỉ lưu thông tin khách hàng trên site của mình
- “Thành viên đăng ký”: vai trò mặc định khi có người tạo tài khoản trên site
– Tùy vào vai trò của thành viên đó mà quý khách hãy phân quyền cho đúng mục đích.
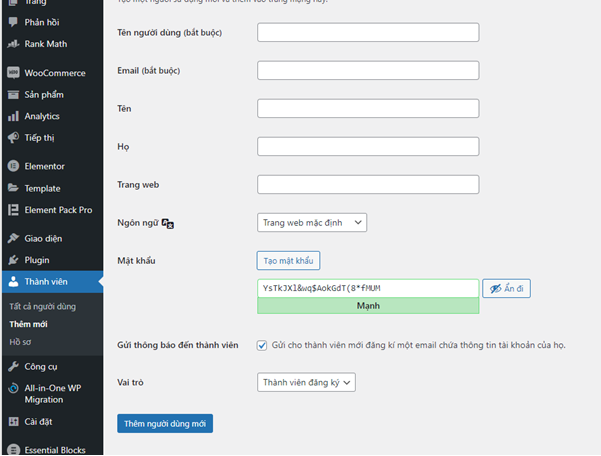
III. Hướng dẫn quản trị bài viết
Tại giao diện Quản trị chọn phần “Bài viết” để bắt đầu các thao tác liên quan đến bài viết.

- “Tất cả bài viết”: nơi sẽ hiện tất cả bài viết đang có trên Website. Vào đây để chọn bài viết mình cần chỉnh sửa lại nội dung.
- “Viết bài mới”: bắt đầu thêm mới một bài viết.
- “Chuyên mục”: quản lý chuyên mục (category) các bài viết.
- “Thẻ”: quản lý các thẻ trong để tag vào bài viết.
1. Thêm chuyên mục bài viết
- Tại giao diện quản trị rê chuột vào “Bài viết” -> Chọn “Chuyên mục”
- Nhập tên chuyên mục
- Chọn chuyên mục cha, chọn “Trống” nếu đang tạo chuyên mục cha.
- Chọn “Thêm chuyên mục” để chuyên mục mới được thêm vào
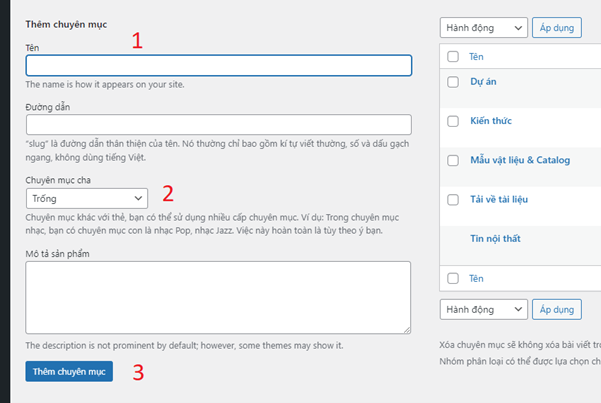
2. Đăng bài viết mới
- Tại giao diện quản trị rê chuột vào phần “Bài viết” và chọn “Viết bài mới” để thêm bài viết mới.
- Giao diện bài viết mới hiện ra và ta thêm đầy đủ các trường dữ liệu cho nó: tiêu đề, chuyên mục, ảnh đại diện và nội dung bài viết.

Sau khi đã thêm đầy đủ tất cả dữ liệu thì chọn “Đăng” để công khai bài viết trên Website
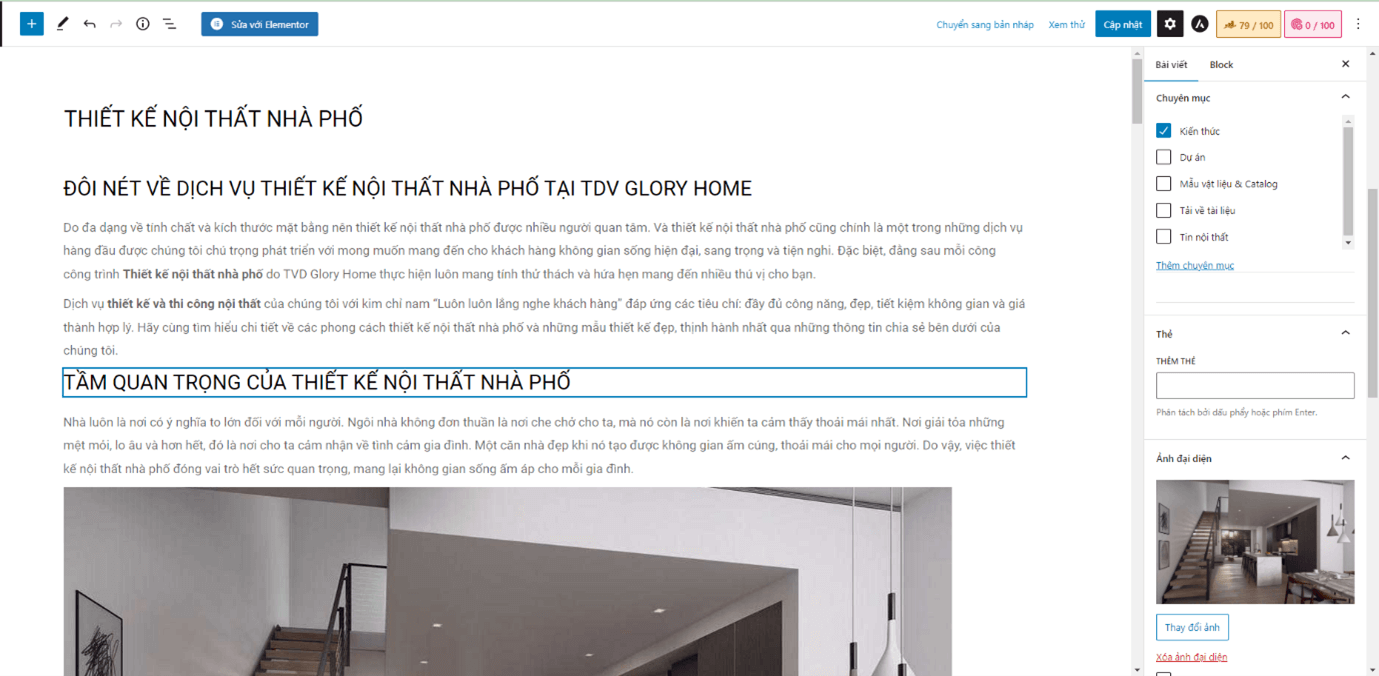
3. Sử dụng trình soạn thảo GUNTERGBERG
Để thêm các block vào nội dung thì ta chọn dấu “+” và chọn block phù hợp để thêm vào.
Những Block hay dùng khi viết bài đó là:
- Văn bản: thêm đoạn văn bản
- Tiêu đề: thêm các thẻ tiêu đề h1, h2, h3, h4, h5, h6 cho bài viết
- Ảnh: thêm một ảnh vào bài viết.
- Gallery: Thêm 1 bộ sưu tập ảnh vào bài
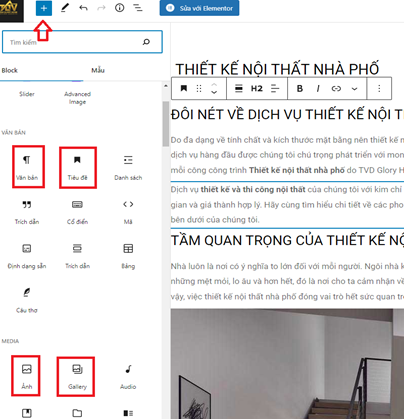
*Để bật chức năng khi click vào ảnh thì ảnh sẽ hiện lên theo kiểu lightbox thì ta chọn vào ảnh đã thêm chọn nút “Liên kết” và chọn “Tập tin đa phương tiện”
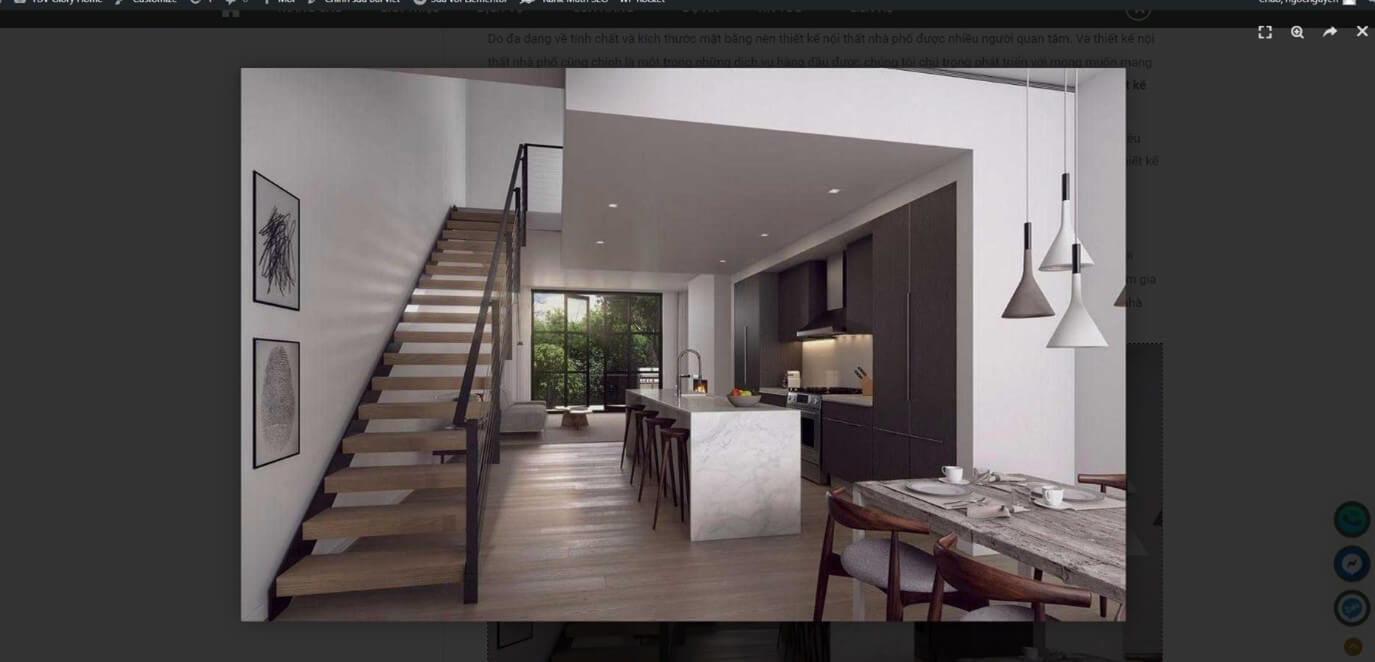
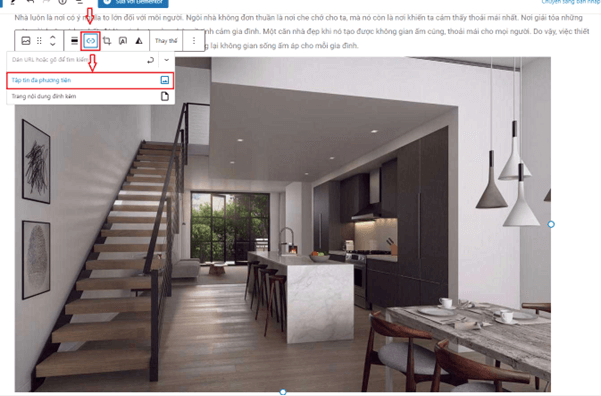
4. Sử dụng RANK MATH để chuẩn Seo bài viết
Tại giao diện chỉnh sửa bài viết chọn nút Rank Math ở góc phải màn hình.
- Thêm từ khóa chính cần kiểm tra vào phần “Focus Keyword”
- Sau khi thêm vào các checklist onpage sẽ dựa vào từ khóa chính để phân tích cho website. Chúng ta dựa vào những checklist này dể chỉnh sửa nội dung bài viết cho tích xanh các check list.

Để chỉnh sửa Title SEO, SEO Meta Description ta chọn phần “Edit Snippet” của rank math. Đây cũng là giao diện sẽ hiện trên google khi bài viết được Index.
Tham khảo thêm: Top hosting tốt nhất hiện nay
Lưu ý là các phần tiêu đề, url (không dấu), Desciption đều phải nên có chứa từ khóa chính.

Chọn sang phần “Social” để kiểm tra cách thể hiện bài viết khi được chia sẻ trên các trang mạng xã hội và chỉnh sửa nó nếu cần.

Sau khi đã chỉnh sửa xong phần Snippet thì quay lại bài viết để hoàn thành các check list còn lại.
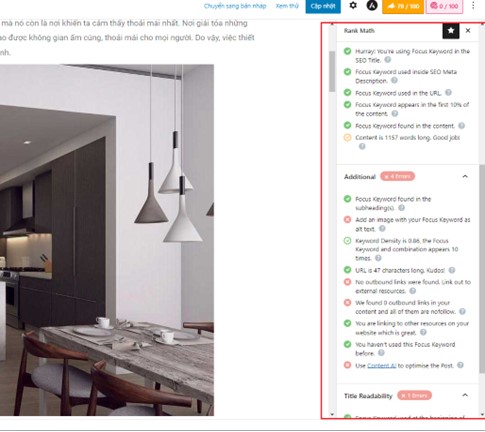
IV. Hướng dẫn quản trị phần sản phẩm
Tại giao diện trang quản trị chọn phần “Sản phẩm”:
- “Tất cả sản phẩm”: hiện danh sách tất cả sản phẩm đang hiện có trên site.
- “Thêm mới”: bắt đầu thêm một sản phẩm mới.
- “Danh mục”: quản lý danh mục sản phẩm, thêm, xóa, chỉnh sửa.
- “Từ khóa”: danh sách từ khóa để chọn thêm vào sản phẩm khi tạo sản phẩm.
- “Các thuộc tính”: tạo các thuộc tính của sản phẩm. Mục đích dùng để tạo sản phẩm có biến thể và dùng để làm bộ lọc theo thuộc tính. Ví dụ thuộc tinh: màu sắc (đen, đỏ, cam, vàng), size (35, 36, X, M, L…)…
- “Đánh giá”: quản lý đánh giá các review, đánh giá từ khách hang cho mỗi sản phẩm.

1. Thêm sản phẩm
Vào mục “Tất cả sản phẩm” rồi chọn “Thêm mới” để thêm sản phẩm mới. Hoặc có thể rê chuột vào phần “Sản phẩm” rồi chọn thêm mới để thêm.

Giao diện sản phẩm mới hiện ra, cần lưu ý điền đủ các thông tin sau:
- Tên sản phẩm
- Chọn Danh mục sản phẩm
- Thêm từ khóa nếu có
- Thêm ảnh sản phẩm
- Thêm Album hình ảnh sản phẩm nếu có
- Thêm nội dung sản phẩm
- Thêm mô tả ngắn của sản phẩm

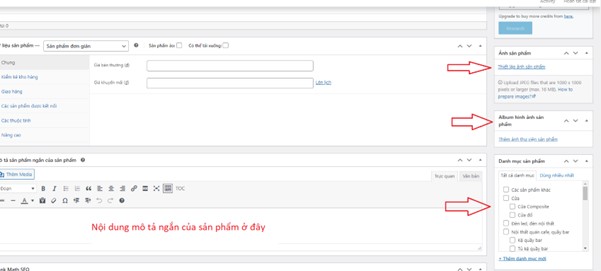
Sau khi thêm đầy đủ những nội dung trên rồi ta bắt đầu vào phần cấu hình cho sản phẩm
2. Thêm sản phẩm đơn giản
Để thêm sản phẩm đơn giản thì tại trường “Dữ liệu sản phẩm” ta chọn “Sản phẩm đơn giản”. Sau đó thêm các thông tin cần thiết của sản phẩm đó vào
- “Chung”: thêm giá tiền, giá khuyến mãi
- “Kiểm kê kho hàng”: thêm mã sản phẩm. quản lý tình trạng sản phẩm trong kho hang.
- “Giao hàng”: quản tý các thuộc tính như trọng lượng, kích thước …. Phần này thường thì không cần chỉnh sửa, cứ để mặc định.
- “Các sản phẩm được kết nối”: thêm các sản phẩm Upsells hoặc bán chéo.
- “Các thuộc tính”: thêm các thuộc tính vào sản phẩm để bộ lọc được hoặc động.
- “Nâng cao”: bật tắt tính năng “Đánh giá” của sản phẩm.
Sau khi đã thêm đầy đủ các trường dữ liệu thì chọn Đăng để sản phẩm được thêm vào website
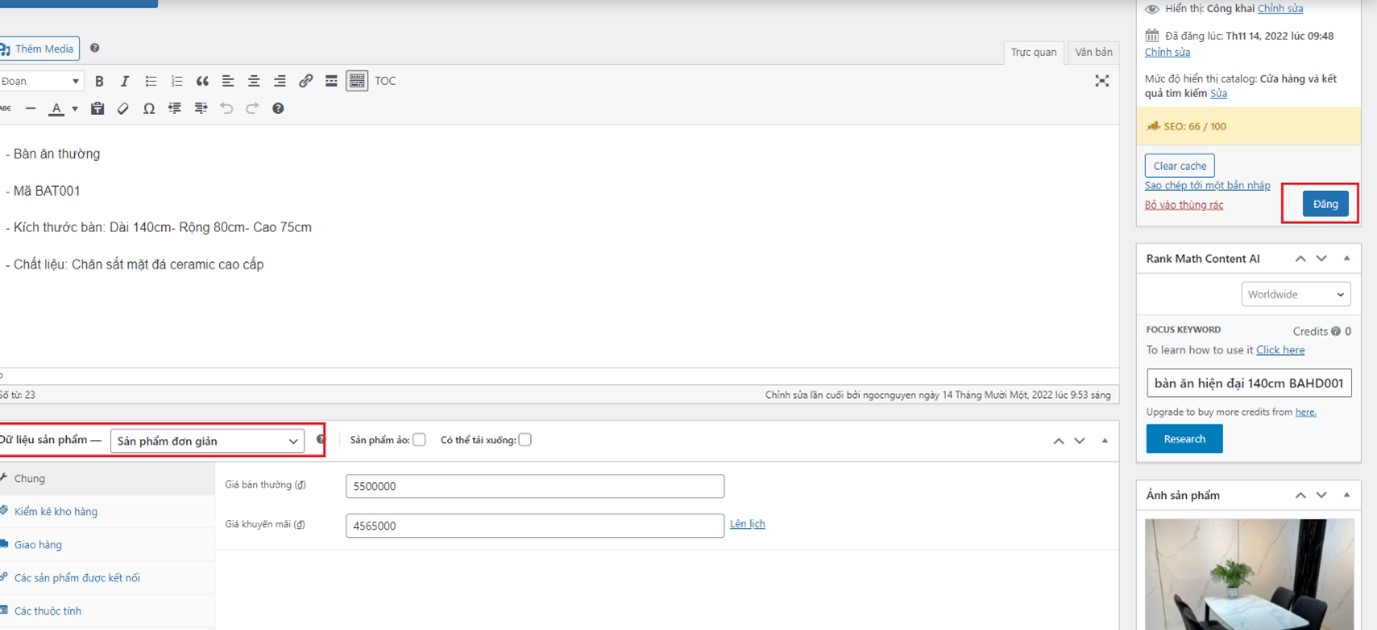
3. Thêm sản phẩm có biến thể
Để thêm sản phẩm biến thể thì tại trường “Dữ liệu sản phẩm” ta chọn “Sản phẩm có biến thể”. Sau đó thêm các thông tin cần thiết của sản phẩm đó vào.
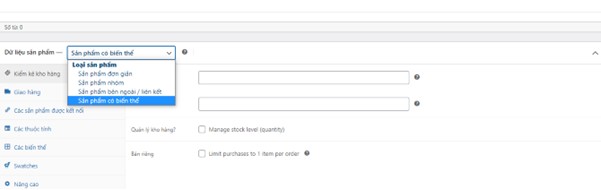
Các thông tin thêm vào tương tự sản phẩm đơn giản. Trừ phần “Các thuộc tính” và “Các biến thể”
Để thêm được các biển thể của sản phẩm đầu tiên ta phải thêm các thuộc tính để tạo biến thể cho thuộc tính đó. Sau khi thêm thuộc tính vào đủ rồi nhớ bấm “Lưu thuộc tính” tab các biến thể có thể cập nhật dữ liệu.
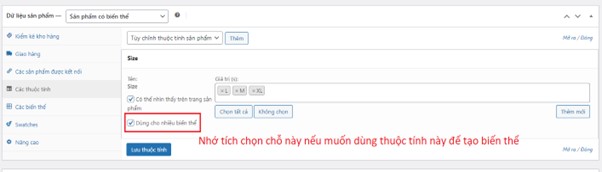
Sau ta chuyển sang mục “Các biến thể” để thêm sản phẩm biến thể vào. Chỗ “Thêm biến thể” ta chọn nút “Đi” thì một biến thể sẽ được tạo ra. Nhấp vào biến thể đó để các dự liệu hiện ra và ta bắt đầu thêm dữ liệu đầy đủ cho nó.
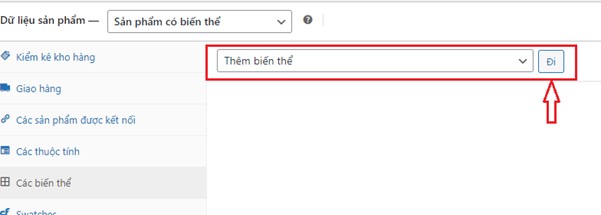
Điền đầy đủ thông tin cần thiết như hình vào.
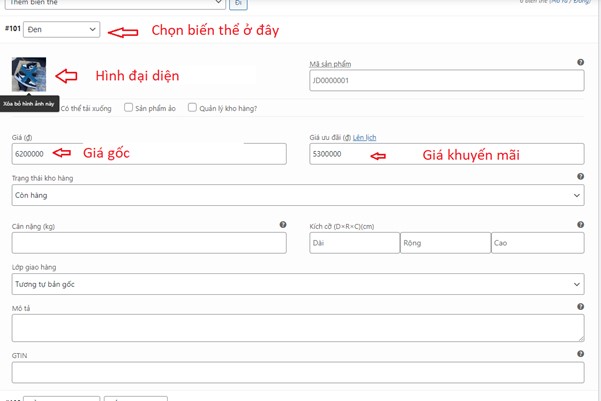
Nếu muốn thêm một biến thể nửa ta tiếp tục thêm vào biến thể và tiếp tục điền đầy đủ thông tin cho nó.
Ví dụ: sản phẩm giầy Nike có 2 biến thế là màu đen và màu hồng. Đầu tiên ta thêm thuộc tính màu sắc vào cho nó với 2 màu là Đen và hồng. Sau đó tạo 1 biến thể màu hồng và một biến thể màu đen.
Vậy khi khách hàng họ chọn loại nào thì hình ảnh và thông tin giá tiền sẽ thay đổi theo đúng màu sắc đó. Đây là công dụng của sản phẩm có biến thể.

5. Quản lý danh mục sản phẩm
Từ giao diện quản trị ta vào mục “Sản phẩm” rồi chọn “Danh mục”.
Danh mục sản phẩm hiện ra, ta có thể thêm, xóa, sửa danh mục sản phẩm
Thêm danh mục mới bằng cách điền các thông tin vào các ô bên trái. Rồi chọn nút “Thêm danh mục mới”
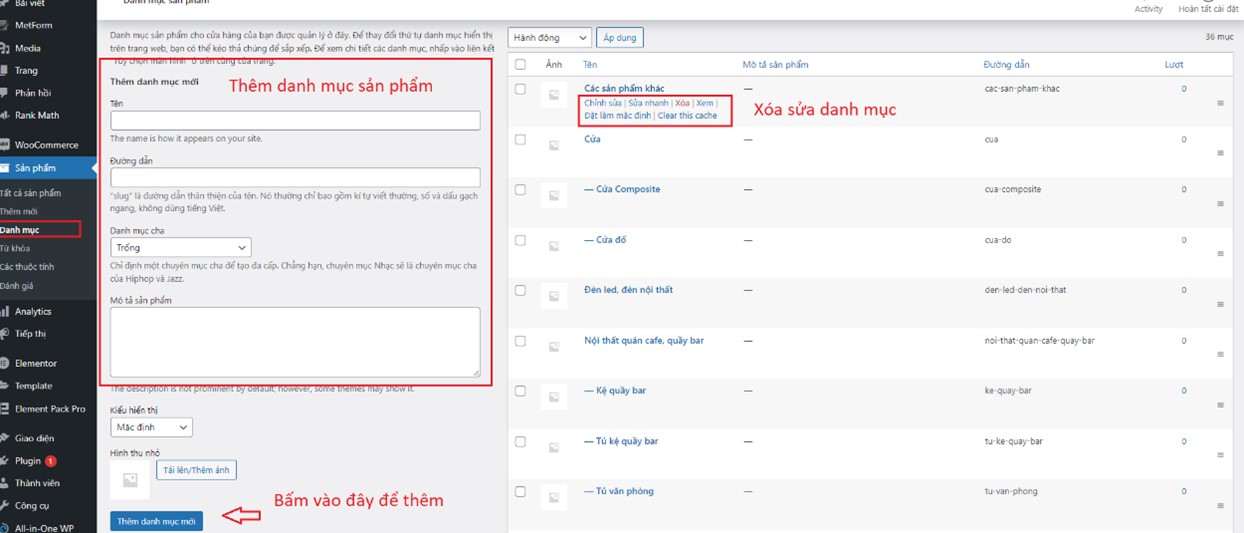
6. Quản lý các thuộc tính
Giống như quản lý danh mục
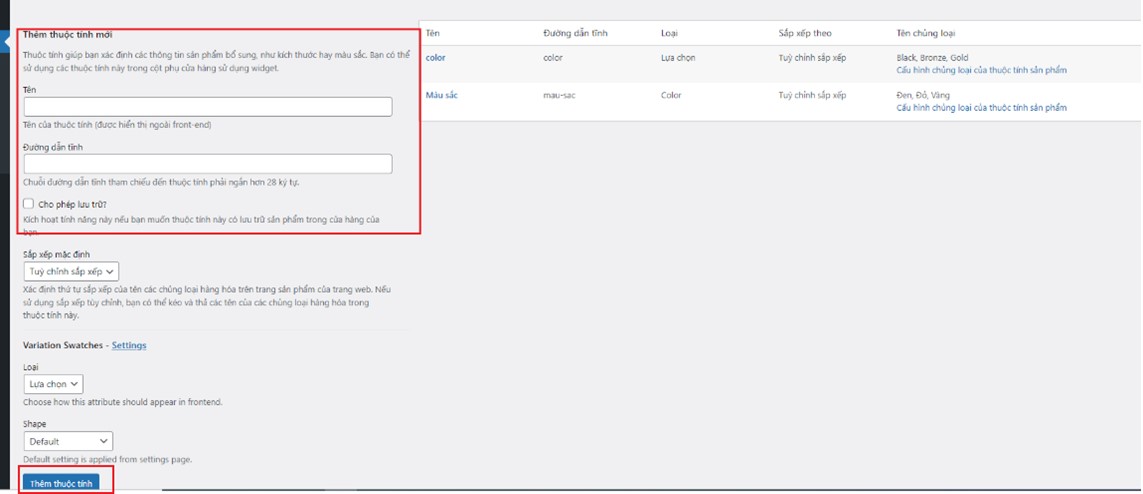
V. Kết lại
Như vậy là mình đã hướng dẫn bạn các quản trị website wordpress cơ bản nhất rồi. Mong bạn vẫn sẽ tiếp tục ủng hộ những sản phẩm và dịch vụ của mình trong thời gian tới nhé.
Nếu có câu hỏi hay điều gì cứ support thì hãy cứ liên hệ mình ngay nhé. Hoàng PM luôn luôn sẵn lòng để phục vụ bạn.