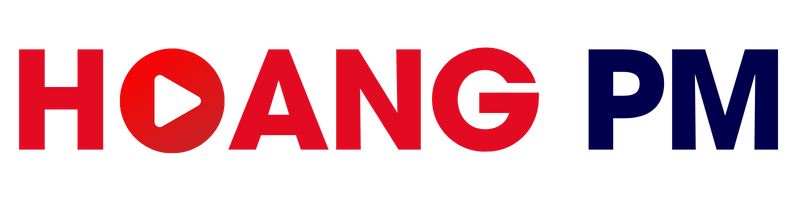Hostinger AI Website Builder, Tự Làm Website
Cách tạo một Website trong 10 phút (2024)
Chào bạn, nếu bạn đang cần làm 1 website để giới thiệu bản thân, doanh nghiệp hay sản phẩm dịch vụ của mình thì xin chúc mừng bạn đã đọc được bài viết này của mình. Mình sẽ giới thiệu cho bạn cách làm website trong 10 phút mới nhất 2024 sử dụng trí tuệ thông minh nhân tạo AI
Trước khi bắt đầu hãy tham gia group Zalo hỗ trợ làm web (miễn phí) của mình nhé:
A – Đây là 5 bước tạo một website
Bước 1: Đặt tên cho website
Bước 2: Đăng ký hosting và tên miền
Bước 3: Tạo giao diện Website bằng AI
Bước 4: Chỉnh sửa giao diện máy tính
Bước 5 Chỉnh sửa giao diện trên điện thoại
B – Hướng Dẫn Chi Tiết tạo Website
Bước 1: Đặt tên cho website
Đầu tiên bạn cần phải nghĩ ra 1 cái tên cho website của mình. Ví dụ tên trang web của mình là “Hoangpm.com” Bạn cần đặt tên trang web của mình thật ngắn gọn, dễ nhớ và có ý nghĩa gì đó đối với bạn
Tuy nhiên tên website là duy nhất, nên bạn cần kiểm tra xem tên website của bạn đã có ai sử dụng chưa. Nếu một người khác đã sử dụng cái tên đó thì bạn sẽ không thể nào đăng ký tên đó được
Vì vậy bạn bấm vào nút để kiểm tra
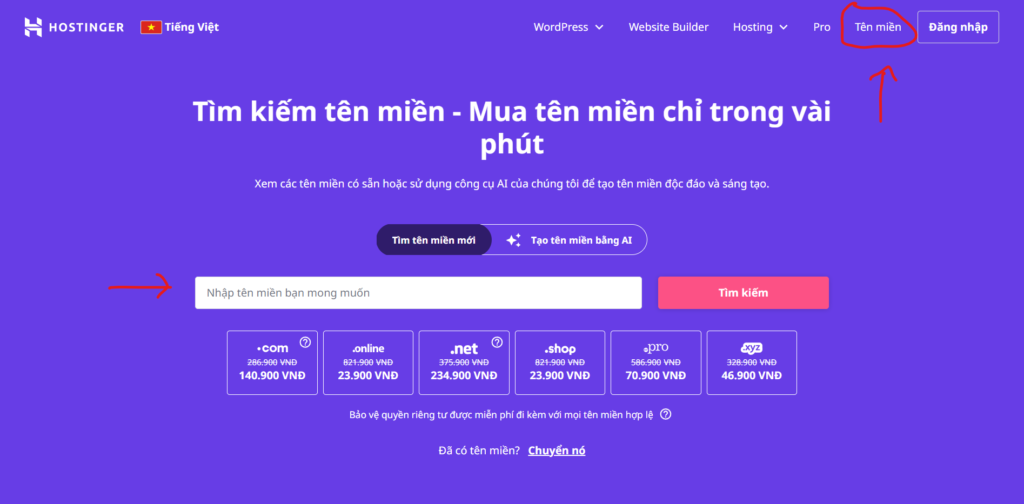
Hãy tìm đến phần tên miền rồi check nhé
ok rồi mình chuyển qua bước 2
Bước 2: Đăng ký hosting và tên miền
Hosting là nơi để lưu trữ dữ liệu website của bạn ở môi trường Online
Tên miền chính là tên trang web của bạn (mình vừa hướng dẫn ở bước 1)
Với kinh nghiệm 3 năm làm Web của mình thì mình khuyên các bạn nên chọn đăng ký hosting tại Hostinger vì tốc độ tải trang nhanh và giá rẻ nhất thế giới rồi chỉ với 45k/tháng thôi
Đặc biệt, mình còn sưu tầm được mã giảm giá 20% nữa. Các bạn chỉ cần click vào link này để đăng ký là được
Rồi bạn tìm đến phần Web hosting

Ở đây sẽ có 3 gói hosting cho bạn lựa chọn. hãy quan tâm đến gói 1 và gói 2 thôi nhé

Nếu bạn cần làm 1 trang web đơn giản, không bán hàng hoặc bán ít sản phẩm (<10 sản phẩm) thì chọn gói đầu tiên 44,900đ/tháng
Còn không thì chọn gói 2 cho mình. Gói 2 tốc độ gấp 5 lần gói và và hỗ trợ thêm AI nữa
Rồi bạn ấn chọn 1 trong 2 gói rồi tiến hành thanh toán nhé
Bước 3: Tạo giao diện Website bằng AI
Sau khi đăng ký xong Hosting và tên miền bạn cần đăng nhập lại vào https://hostinger.vn
Rồi bạn ấn vào Add Website trong phần Hosting

Tiếp tục ấn vào “Create” rồi ấn Next

Phần này các bạn chọn vào Hostinger Website Builder nhé

Tiếp theo bạn điền tên website của mình vào rồi ấn Next

Tiếp tục nhấn vào Start creating

Trong phần này hãy điền tên trang Web, loại website và mô tả trang web của bạn thật ngắn gọn để AI hiểu được (Bạn có thể sử dụng tiếng Việt nhưng nên sử dụng tiếng Anh để cho kết quả chính xác)

Rồi các bạn ấn vào nút “Create a webstie” chờ khoảng 30s là được
Bước 4: Chỉnh sửa giao diện máy tính
Các bạn chọn vào biểu tượng máy tính trên thanh top bar để chỉnh sửa giao diện máy tính nhé

Sau đó bạn muốn chỉnh sửa phần tử nào thì click vào phần tử đó rồi chỉnh sửa, phần này viết ra thì dài lắm, mà nó cũng đơn giản nên nếu không làm được thì bạn chịu khó xem video nhé
Bước 5: Chỉnh sửa giao diện điện thoại
Sau khi chỉnh sửa xong giao diện máy tính, các bạn chuyển qua phần chỉnh sửa giao diện điện thoại bằng cách nhấn vào icon điện thoại trên top bar nhé

Trong phần chỉnh sửa giao diện này các bạn chỉ cần sắp xếp lại các phần tử là xong
Lưu ý: đừng xóa các phần tử này, vì khi bạn xóa ở bên mobile cũng sẽ xóa luôn ở bên Desktop đó