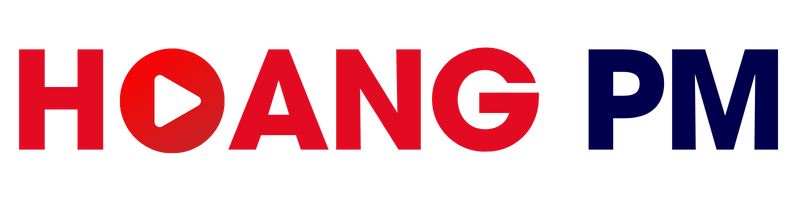Wordpress
Dựng Web WordPress trên máy tính bằng LocalWP
LocalWP là một phần mềm khá tiện lợi cho việc tạo môi trường dựng Website WordPress trên chính máy tính của mình (localhost) mà không cần phải mua hosting hay tên miền. Bài viết này mình sẽ giới thiệu qua phần mềm này và cách sử dụng nó một cách cơ bản nhất nhé.
Bảng nội dung
Localwp là gì? Ưu điểm của Localwp
Localwp là một phần mền trên máy tính dùng để giả lập máy chủ cục bộ hay còn được gọi là localhost. Nó giống như là WAMP, LAMP, XAMPP vậy, dùng để cài đặt một website trên máy tính với mã nguồn WordPress. Hiểu đơn giản hơn là nó giúp bạn có thể dựng được Website trên chính máy tính của bạn mà không cần đến tên miền hay hosting.
Sau một thời gian dài chuyển từ XAMPP qua LocalWP thì mình thấy nó có khá nhiều ưu điểm:
- Cài đặt và thiết lập site WordPress tự động. (Hồi xưa dùng XAMPP là phải toàn tạo thủ công)
- Hỗ trợ cho Nginx và Apache server. (Cái này khá quan trọng trong việc học cách tối ưu)
- Thay đổi phiên bản PHP một cách nhanh chóng. (Trước muốn đổi PHP thì mệt lắm)
- Quản lý các dự án một cách dễ dàng. Các website đều hiện ra theo danh sách rồi, bật và tắt để sử dụng thôi.
- Nó tự tạo cho mình 1 miền .local
- Có cả SSL nhé mọi người, click phát là cài thôi, khá tiện lời (trong video mình có hướng dẫn).
- WordPress Multisite
- Dễ dang quản lý source code, database.
Nhưng nếu bạn có nhu cầu mua 1 hosting ngon và tốc độ thì tham khảo hosting ở đây nha
Hướng dẫn cài đặt LocalWp
Bước 1: Truy cập vào địa chỉ: https://localwp.com/. Chọn DOWNLOAD FOR FREE -> Chọn hệ điều hành rồi điền thông tin cá nhân bao gồm cả email rồi sau đó nhấn GET IT NOW! Sau đó file sẽ được tải xuống.
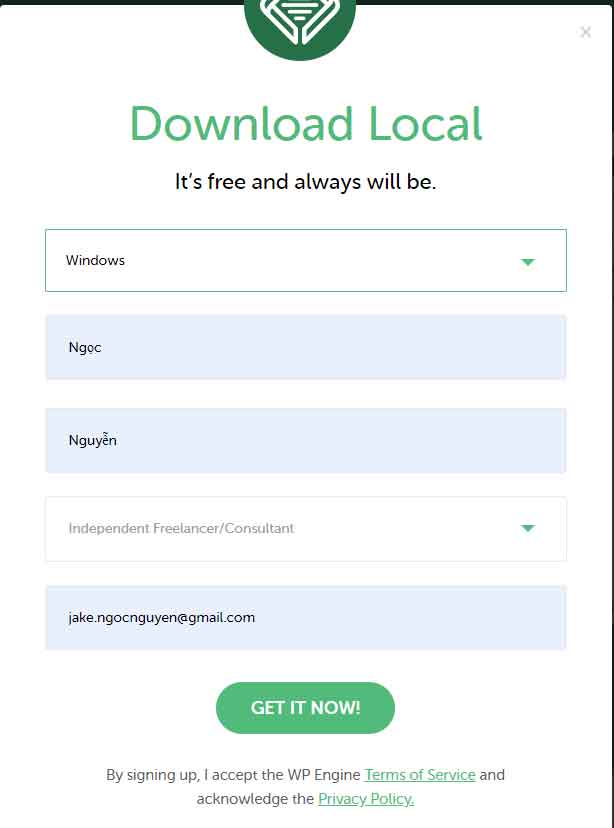
Bước 2: Mở file vừa được tải về để bắt đầu cài đặt. Cứ next cho đến khi hoàn thành nhé.
Hướng dẫn sử dụng Localwp
1. Tạo một site WordPress mới
Đây là giao diện của Localwp sau khi mình đã cài đặt xong nhé.
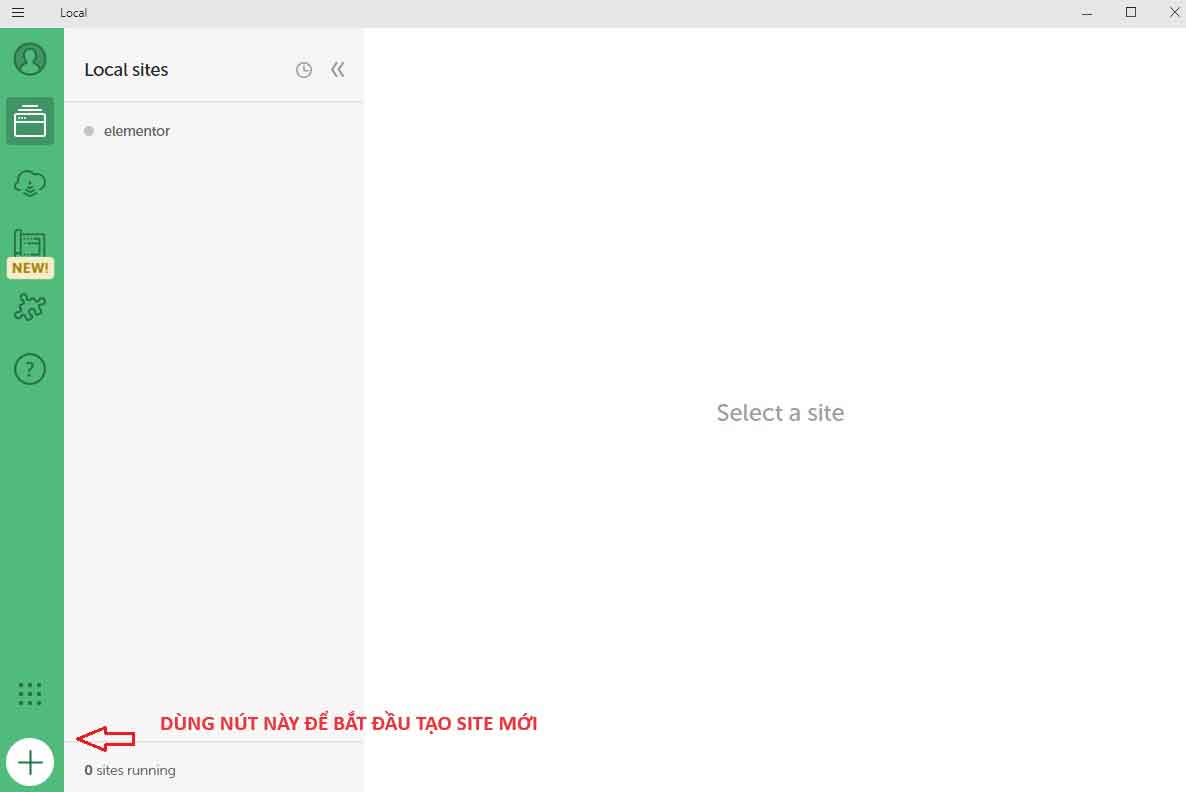
Bạn nhấn vào dấu + như trên hình để bắt đầu khởi tạo một Website WordPress mới nhé. Sau đó chọn Create a new site -> Continue
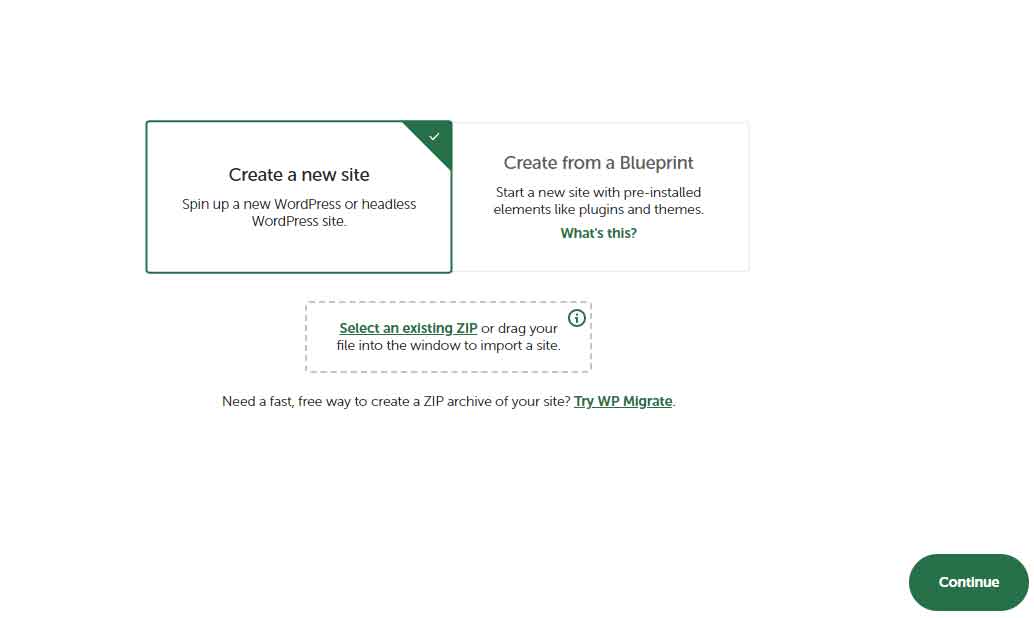
Tiếp theo là bạn đặt tên cho site của mình sau đó tiếp tục Continue. Rồi chọn Preferred nếu bạn không rành về cấu hình. Hoặc bạn có thể chọn Custom để chọn cấu hình theo ý của bạn.
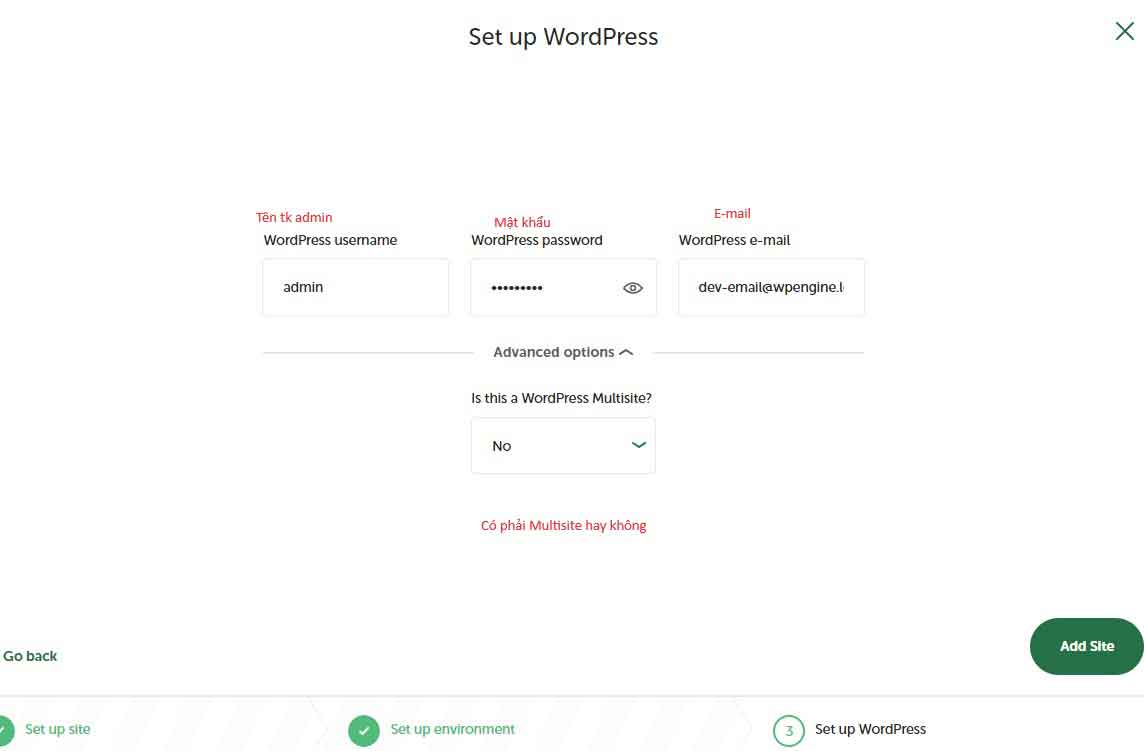
Tiếp theo bạn nhập các thông tin đăng nhập WordPress rồi sau đó nhấn “Add Site” để hoàn tất quá trình cài đặt.
Sau đó đợi khoản 1-2p là bạn đã tạo xong một website WordPress hoàn toàn mới.
2. Chạy Site và một số thiết lập cần lưu ý
Thường thì sau khi đã tạo xong rồi thì Website đó sẽ tự động chạy luôn trên Localwp. Những hướng dẫn ở đây sẽ dành cho những lần sau khi bạn khởi động LocalWP lại.
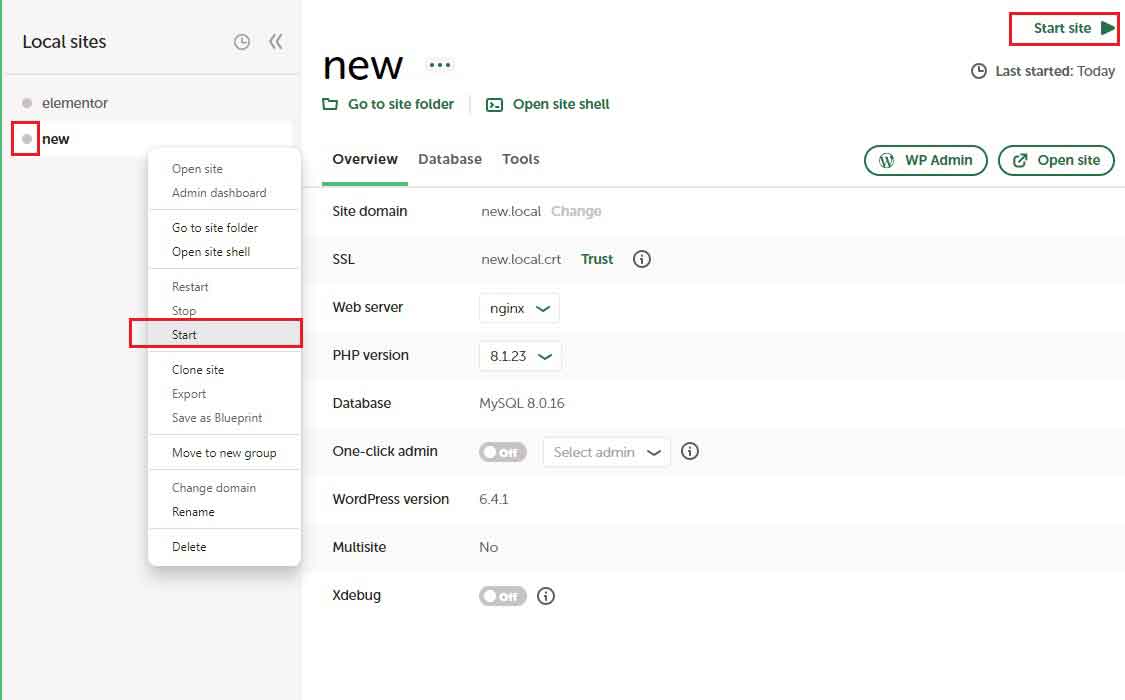
Để khởi chạy một site WordPress thì có 3 cách như trên hình mình đã khoanh tròn: bạn có thế nhấn vào chấm tròn kề bên tên site để chạy site đó lên (site nào chạy thì chấm đó sẽ có màu xanh). Hoặc bạn có thể chuột phải vào site đó rồi chọn Start. Hoặc bạn chuột trái chọn site đó rồi nhìn bên góc phải sẽ có nút Start site.
Để truy cập vào trang WordPress thì bạn chỉ cần nhấn vào nút Open site hoăc vào địa chỉ mặc đinh của nó với đuôi là .local, ví dụ trên hình là new.local hoặc elementor.local
Để truy cập vào trang quản trị bạn nhấn vào nút WP Admin hoặc nhập đường dẫn admin mặc định của site, ví dụ như trên hình là new.local/wp-admin hoặc elementor.local/wp-admin. Mấy cái này cơ bản rồi nên mình khuyên các bạn mò mẫm xíu nhé.
Một số thiết lập cần lưu ý:
- Tab Overview sẽ là nơi thể hiện các thông tin của site, từ phiên bản WordPress, PHP và cả tình trạng SSL nửa. Bạn có thể cài SSL cho site bằng cách nhấn vào nút Trust ngay dòng SSL nhé.
- Tab Database sẽ là nơi show các thông tin của Database. Bạn có thể truy cập vào trình quản trị dữ liệu (tương tự như phpMyadmin) bằng cách nhấn vào nút Open Adminer nhé.
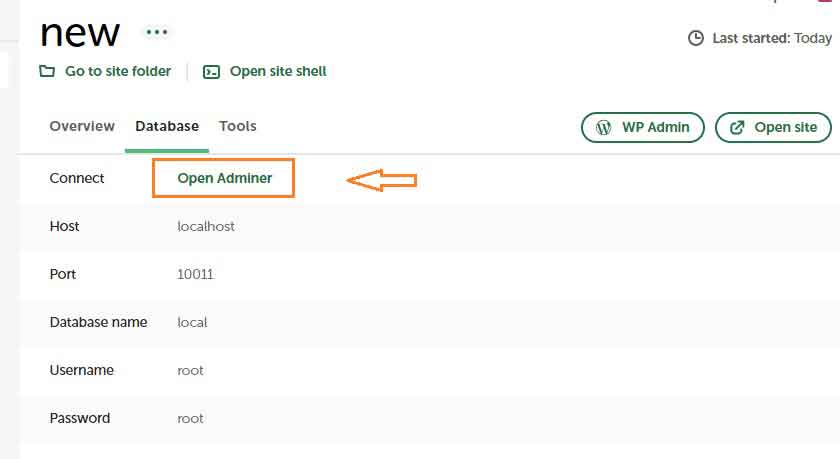
- Tab Tools là nới bạn có thể tùy chỉnh và sử dụng MailHog, Live Links. Mình thì ít khi đụng đến cái tab này vì mục đích cũng chỉ dựng Web thôi, nên thôi khuyên các bạn cũng đừng nên mò vô chỗ này.
Kết lại
Với Localwp thì mình thấy bạn có thể dễ dàng hơn trong việc cài đặt một trang Web WordPress trên máy tính của mình rồi đó. Cũng không cần phải nâng gói Pro lên làm gì đâu, bản Free là đủ rồi, mình khuyên thật. Trong quá trình cài đôi khi cũng sẽ gặp vài lỗi chiếm Port (ít khi xảy ra nếu máy không cài quá nhiều Soft giả lập), thì bạn nên xóa bớt các phần mềm chiếm Port không cần thiết đi nhé. Cần Hoàng PM hỗ trợ thì cứ nhắn, luôn sẵn sàng nè, Video hướng dẫn bên dưới nhé.