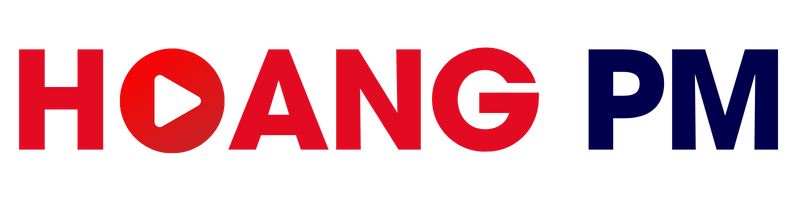Wordpress
Hướng dẫn cài WordPress cho người mới bắt đầu
Bạn đã mua tên miền và hosting nhưng không biết cách cài đặt mã nguồn WordPress như thế nào? Vậy thì bài viết này dành cho bạn nhé,mình sẽ hướng dẫn cụ thể cách cài WordPress lên hosting.
Bảng nội dung
Cần chuẩn bị
- Đầu tiên là bạn phải chắc chắn rằng mình đã có một hosting, bạn có thể tham khảo hosting tốc độ của mình tại đây nhé:
- Điều thứ 2 là phải chắc chắn tên miền của bạn đã được trỏ về hosting đã đăng ký nhé. Mỗi hosting khi bạn mua sẽ có một địa chỉ IP. Để check xem liệu tên miền đó có trỏ về đúng hosting hay chưa thì bạn chỉ cần vào CMD (trên Windown) hoặc Terminal (trên Mac) rồi gõ lệnh ping domain.com (thay thế domain.com thành tên miền của bạn). Nếu thấy dãy địa chỉ IP trùng với địa chỉ IP của hosting thì chắc chắn là tên miền đã được trỏ đúng nhé.
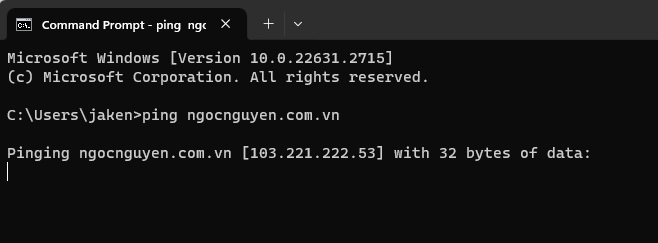
- Tải về sẵn mã nguồn WordPress, download tại https://vi.wordpress.org/download/, tải về thì không cần giải nén ra nhé, sẽ giải nén ở bước sau này.
*Lưu ý: cách cài này là cài thủ công nhé, cho nên dùng trên hosting panel nào cũng được. Nguyên tắc là như nhau hết chỉ khác nhau giao diện thôi, miễn bạn tìm được chỗ quản lý file (File Manager) và nơi để tạo Database là được. Mỗi loại Hosting Panel đều có 2 phần này nhé, nếu tìm không thấy thì cứ gõ lên thanh tìm kiếm của hosting.
Ở đây hosting Panel mình đang dùng là Direct Admin.
Tạo trước Database (Cơ sở dữ liệu) trên hosting
Bước 1: Tại giao diện chính trang quản trị chọn phần Account Manager -> MySQL Management, hoặc bạn có thể gõ từ database trên thanh tìm kiếm.
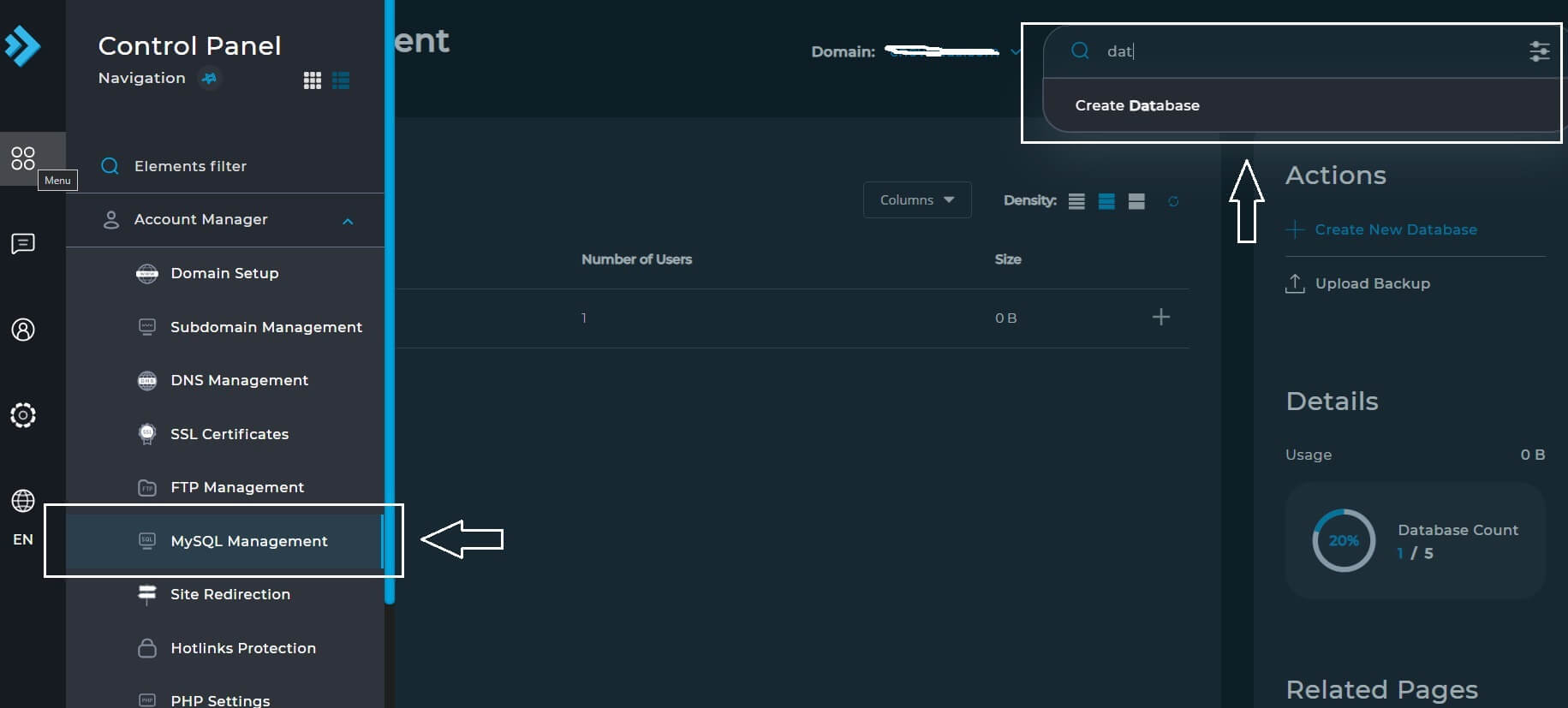
Bước 2: Nhấn nút Create New Database rồi bắt đầu nhập tên Database, user và password rồi lưu lại.
Bước 3: Nhớ lưu lại thông tin Database vừa tạo bao gồm tên Database, User, Password. Chúng ta sẽ sử dụng thông tin này để cấu hình cho WordPress kết nối với database ở bước sau đó nha.
Tải mã nguồn WordPress lên hosting
Bước 1: Tìm menu File Manager rồi nhấn vào để nó chuyển sang phần quản trị File nhé. Không tìm thấy thì cứ gõ File manager trên thanh tìm kiếm của hosting là ra thôi.
Bước 2: Mở đến thư mục public_html, đây là thư mục Root hay hiểu cách khác nó chính là thư mục chứa source nhé. Sau đó bạn bắt đầu Upload mã nguồn WordPress lên.

Bước 3: Nhớ xóa hết những file có sẵn trong thư mục public_html chỉ để lại file zip WordPress thôi nha. Sau đó chuột phải vào file Zip WordPress rồi giải nén nó ra (chọn Extract)
Bước 4: Sau khi giải nén sẽ nhận được thư mục WordPress. Bạn cần di chuyển các file trong thư mục này ra ngoài thư mục chính (public_html) thì Website mới truy cập được nha. Vào thư mục đó rồi tích chọn toàn bộ File xong chuột phải chọn Move rồi move toàn bộ ra thư mục Public_html thôi.
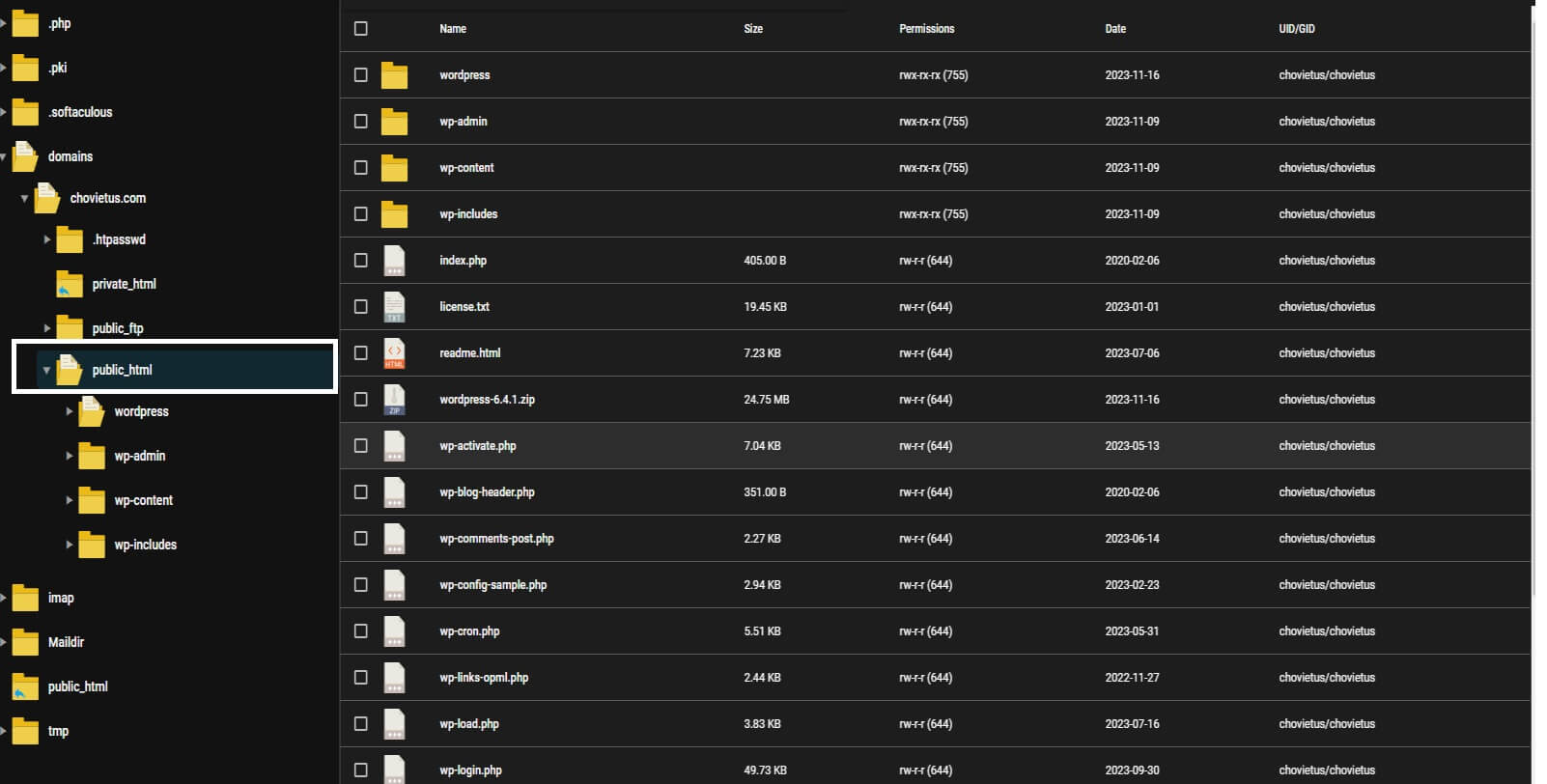
Bước 5: Xong rồi thì ta được như hình trên. Bạn có thể chọn để xóa thư mục wordpress và file mã nguồn wordpress đi nhé, để cũng không ảnh hưởng gì.
Tham khảo thêm: Top hosting tốt nhất hiện nay
Bắt đầu kết nối Database và cài WordPress
Sau khi đã có mã nguồn và database rồi thì bây giờ chúng ta sẽ phải kết nối chúng lại với nhau và cài đặt Website WordPress nhé.
Bước 1: Truy cập vào tên miền Website của bạn, màn hình cài đặt hiện lên. Chọn một ngôn ngữ cho Website của bạn và nhấn tiếp tục (Continue).
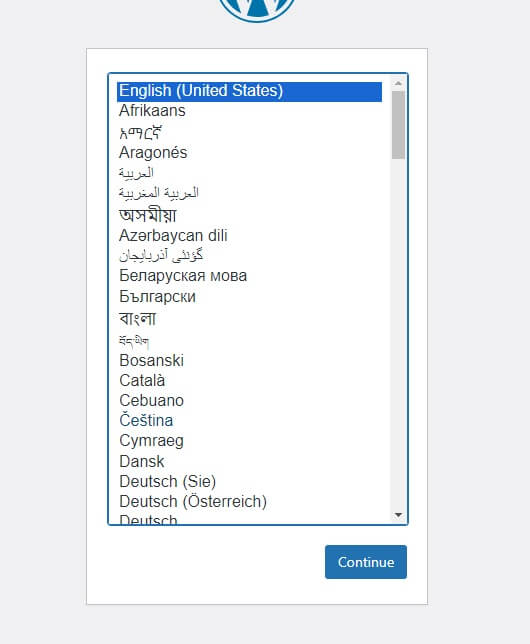
Bước 2: Giao diện kết nối Database hiện ra, bạn bắt đầu điền thông tin database đã tạo ở phần đầu, nó bao gồm Tên Database, Tên người dùng và mật khẩu. Phần Database host thì cứ để mặc định là localhost nhé, tiền tố bảng dữ liệu thì để tùy chọn theo ý bạn sau đó nhấn Gửi (Submit).
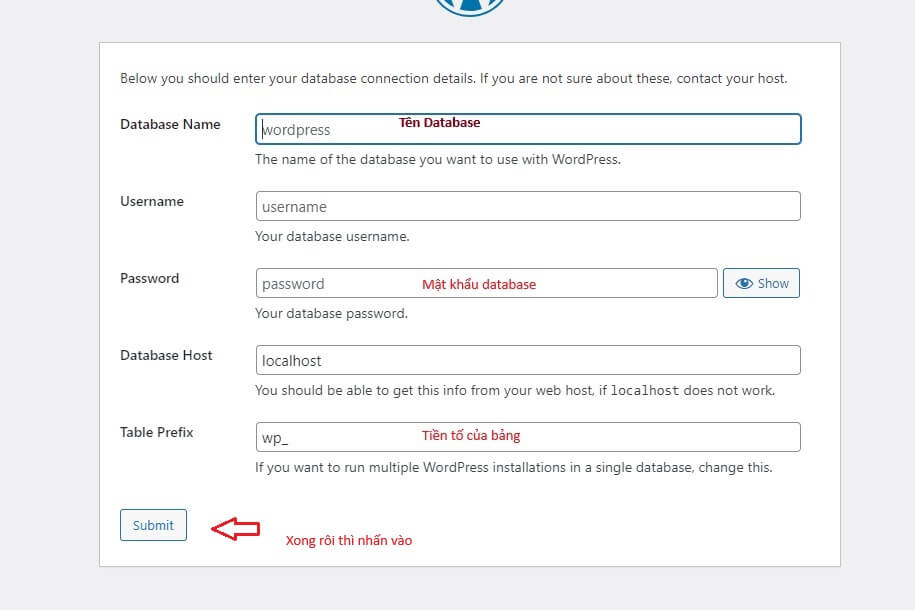
Nếu thông tin chính xác thì nó sẽ chuyển qua giao diện cài đặt website, nếu thông tin bị sai thì nó sẽ báo lỗi và yêu cầu bạn nhập lại thông tin database cho đúng.
Bước 3: Điền thông tin Website bao gồm tên Website, tên tài khoản quản trị web và mật khẩu, Email sau đó nhấn nút Cài đặt WordPress (Install WordPress) là xong.
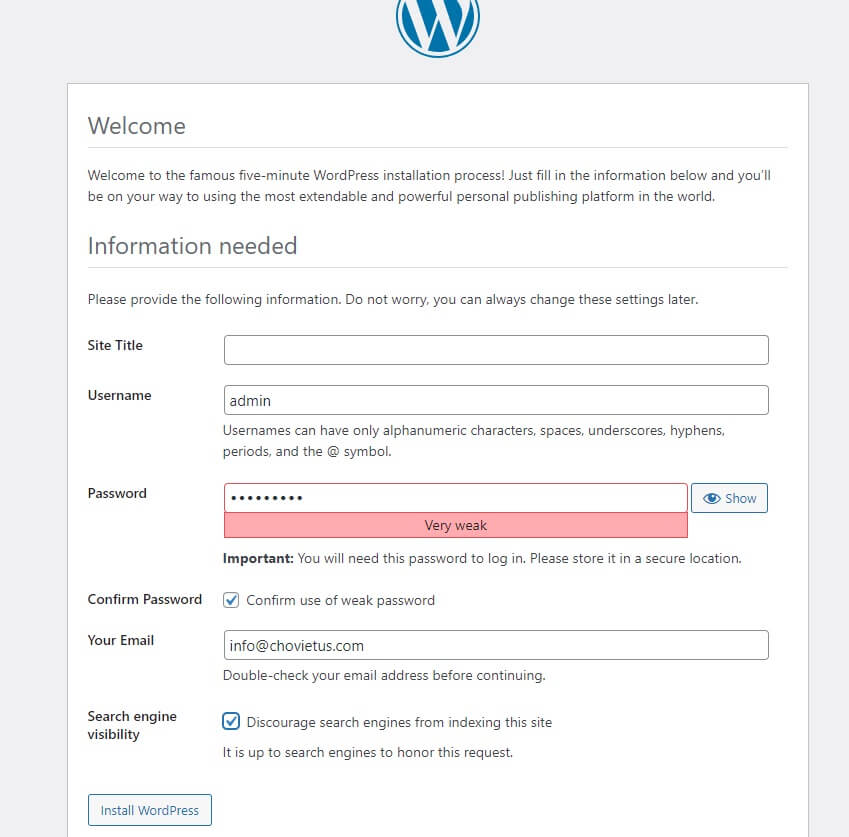
*Lưu ý: Ô tích Search engine visibility là ô chặn việc index của website trên các công cụ tìm kiếm. Thường website mới tạo thì sẽ tích ô này, đợi đến khi đầy đủ nội dung rồi mới mở ra để cho các công cụ tìm kiếm vào cào website và index.
Bước 4: Sau khi cài xong thì tiến hành đăng nhập vào trang quản trị theo đường dẫn domain.com/wp-admin bằng tài khoản bạn vừa tạo.
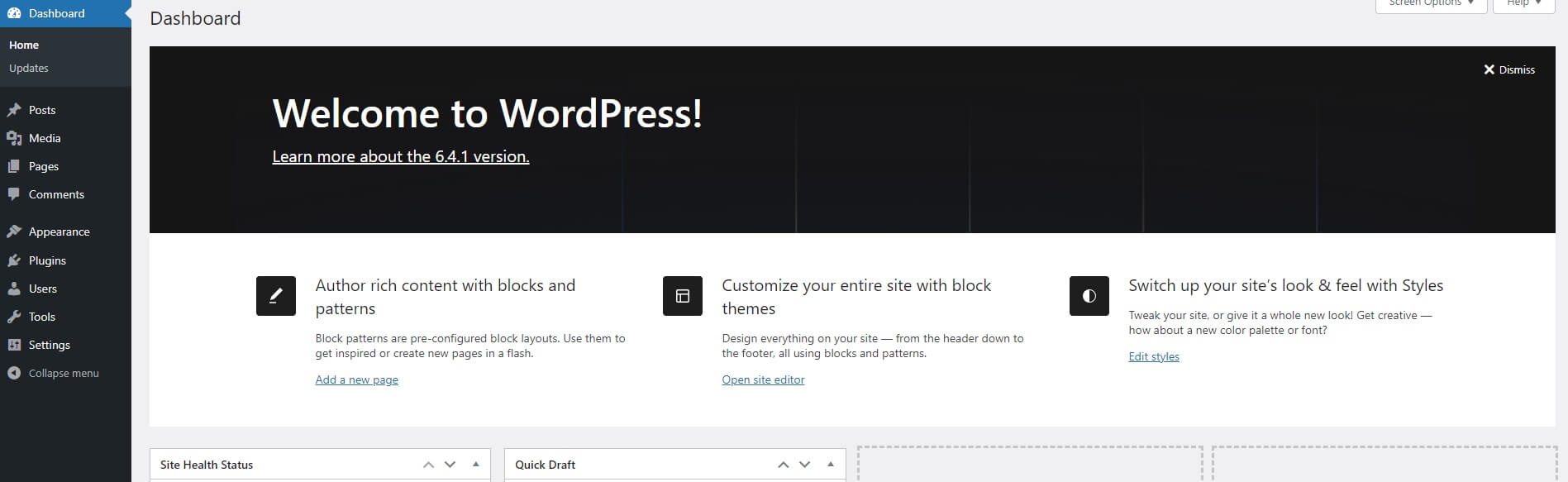
Như vậy là bạn đã cài xong WordPress rồi đó, giờ bắt đầu để dựng theo ý mình thôi nào.
Tham khảo các theme free mình share nhé
Kết lại
Trên đây là hướng dẫn cụ thể cách cài WordPress cho người mới bắt đầu. Mình khuyên bạn nên thành thạo cách cài thủ công này trước rồi mới chuyển qua sử dụng các công cụ tạo tự động. Nó sẽ giúp bạn hiểu cách cấu hình, mã nguồn wordpress và nhiều vấn đề sau này nửa. Nếu trong quá trình cài đặt mà bị vướn chỗ nào thì cứ nhắn cho Hoàng PM để mình giúp cho nhé.